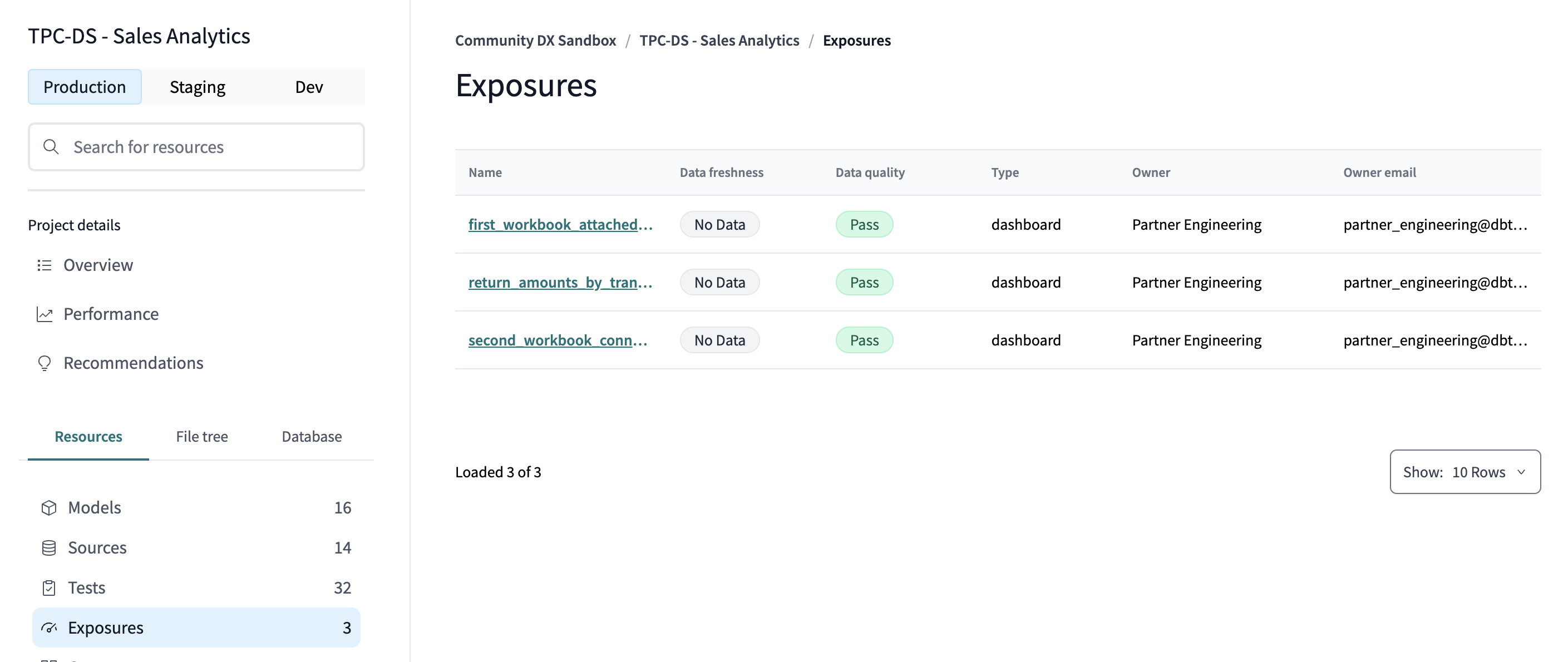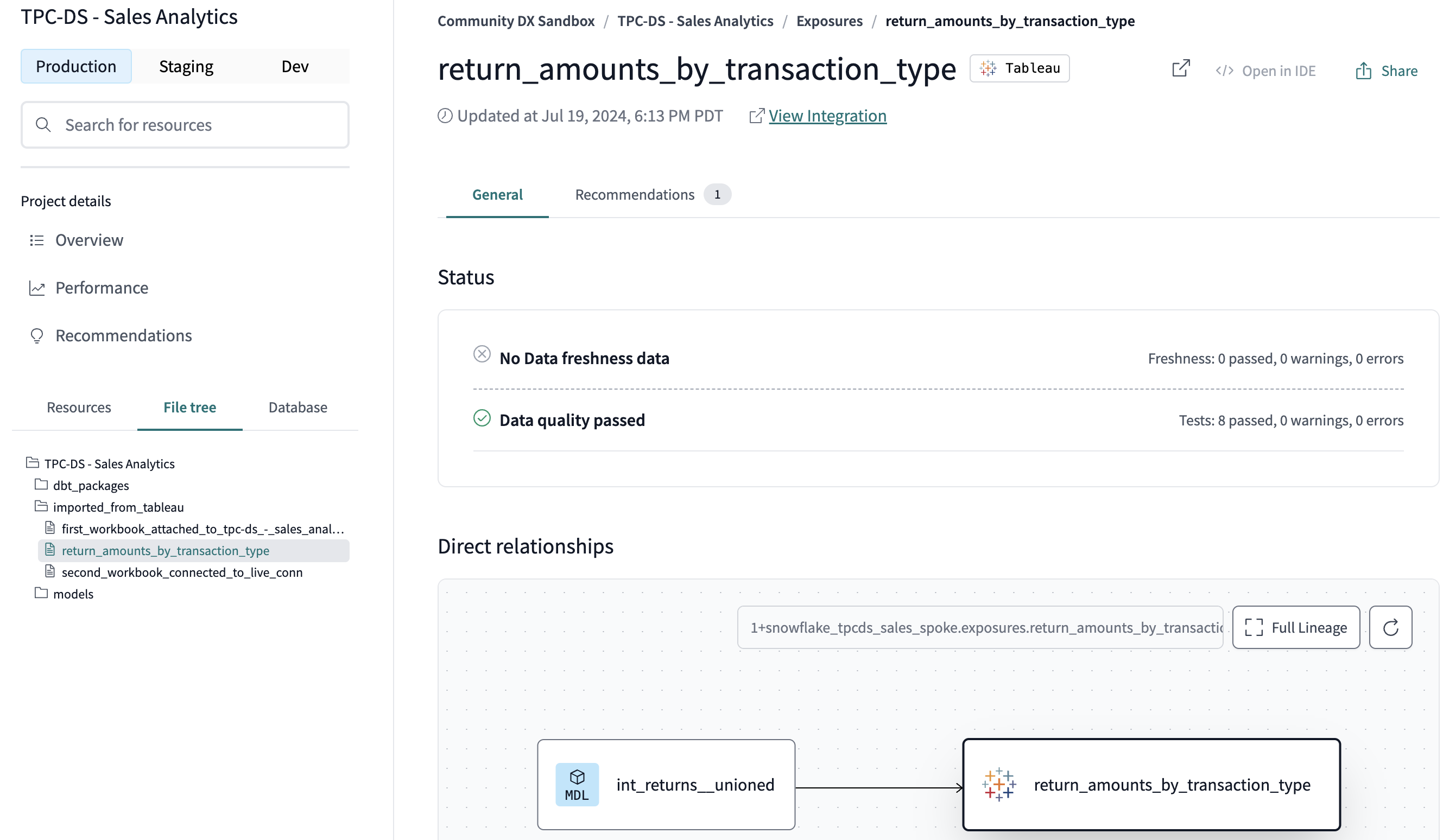Auto-exposures previewenterprise
As a data team, it’s critical that you have context into the downstream use cases and users of your data products. Auto-exposures integrates natively with Tableau (Power BI coming soon) and auto-generates downstream lineage in dbt Explorer for a richer experience.
Auto-exposures helps users understand how their models are used in downstream analytics tools to inform investments and reduce incidents — ultimately building trust and confidence in data products. It imports and auto-generates exposures based on Tableau dashboards, with user-defined curation.
Supported plans
Auto-exposures is available on Versionless and for dbt Cloud Enterprise plans.
If you're using Tableau Server, you need to allowlist dbt Cloud's IP addresses for your dbt Cloud region.
For more information on how to set up auto-exposures, prerequisites, and more — refer to configure auto-exposures in Tableau and dbt Cloud.
View auto-exposures in dbt Explorer
After setting up auto-exposures in dbt Cloud, you can view them in dbt Explorer for a richer experience:
-
Navigate to dbt Explorer by clicking on the Explore link in the navigation.
-
From the Overview page, you can view auto-exposures from a couple of places:
- From the Exposures menu item under Resources. This menu provides a comprehensive list of all the exposures so you can quickly access and manage them.
- Locate directly from within the File tree under the imported_from_tableau sub-folder. This view integrates exposures seamlessly with your project files, making it easy to find and reference them from your project's structure.
- From the Project lineage view, which visualizes the dependencies and relationships in your project. Exposures are represented with the Tableau icon, offering an intuitive way to see how they fit into your project's overall data flow.